One of the things people can spend a lot of time on when it comes to note taking is fussing about with how to keep track of your notes. I’ve been toying around with the Linked Data Vocabularies plugin and found it to be quite fun and useful for easily assigning a topic to your notes quickly. Setting up some simple Dataview queries can be an easy way to automate at least some part of that exploration process.
I’m going to assume a basic understanding of Obsidian on your part. Here is what we will need:
- Obsidian https://obsidian.md/
- Linked Data Helper https://github.com/kometenstaub/linked-data-helper
- Linked Data Vocabularies https://github.com/kometenstaub/linked-data-vocabularies
- Dataview https://github.com/blacksmithgu/obsidian-dataview
We will be using the two plugins linked above, Linked Data Helper and Linked Data Vocabularies, to accomplish our goal of near-friction free note categorizing. Together, these two plugins will allow you to assign Subject Headings as well as automatically grabbing Broader, Narrower, and Related topics based on the main Heading you choose for your note as either YAML frontmatter or inline YAML. Specifically, this plugin pulls data from the Library of Congress Subject Headings schema, one of many ways data can be organized. More information can be found here https://id.loc.gov/authorities/subjects.html .
Setup
1. Install both from the Community Plugin list and enable them
2. Got https://id.loc.gov/download/ and download the “LC Subject Headings (LCSH)” in JSONLD format from their Bulk Export page.
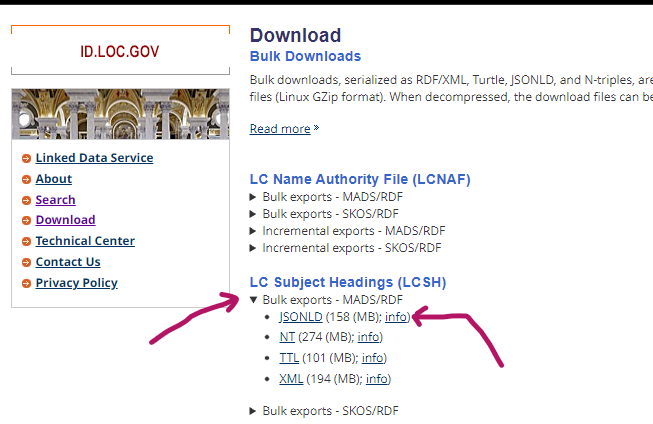
3. Unzip the file to extract a very large file — almost 2gb in size — anywhere on your computer. This does not have to go in your Obsidian vault and you can delete it from your system once the plugins are set up!
4. In the settings for the Linked Data Helper plugin, fill in the two blank text boxes with the relevant information: Absolute path to the 2gb extracted file from the downloaded archive. The path needs to end with the file name, don’t just point it to the directory the file is in! Then, tell the plugin where to put the 3 files it is going to create for our plugins to work inside your vault. This will be about 150mb total in size and will need to be available in your Obsidian vault as this is what the Vocabularies plugin will use to categorize your notes.
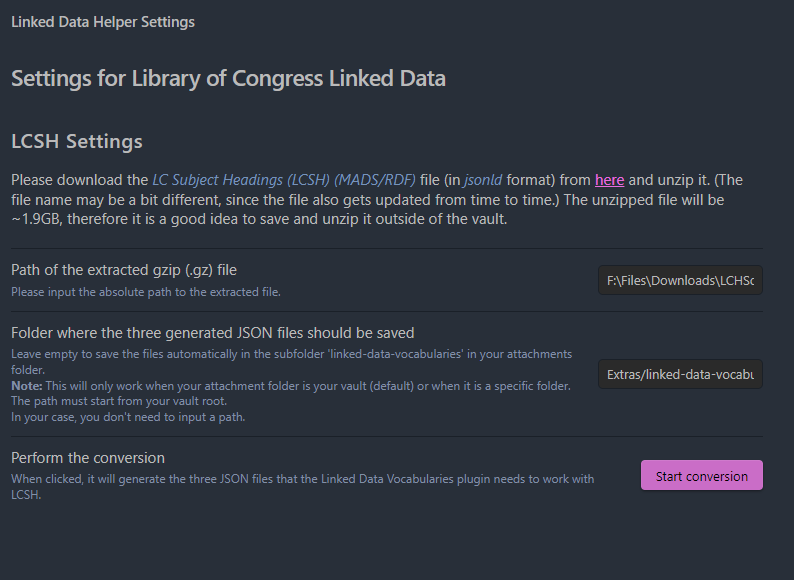
5. You probably won’t need to change the settings of the Linked Data Vocabularies plugin but you will have to put the vault path to those three files that the Data Helper Plugin created. Once you have those files generated, you don’t need the Helper plugin installed if you want to remove it and you don’t need that 2gb file anymore.
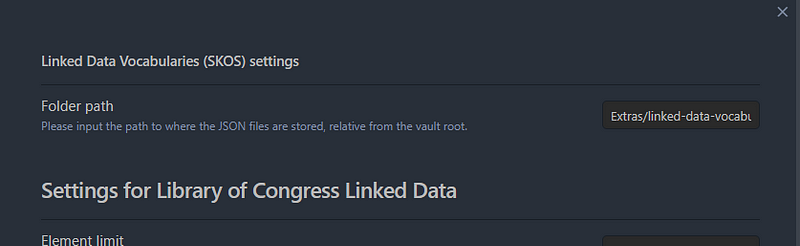
Using the Plugin
Once the plugin is installed you can open your Command Palette with a note open and look for the Linked Vocabs: Query LCSH command.
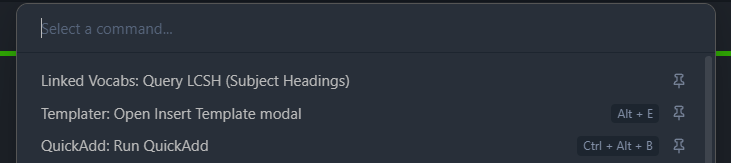
Select that command and then start typing and see what pops up!
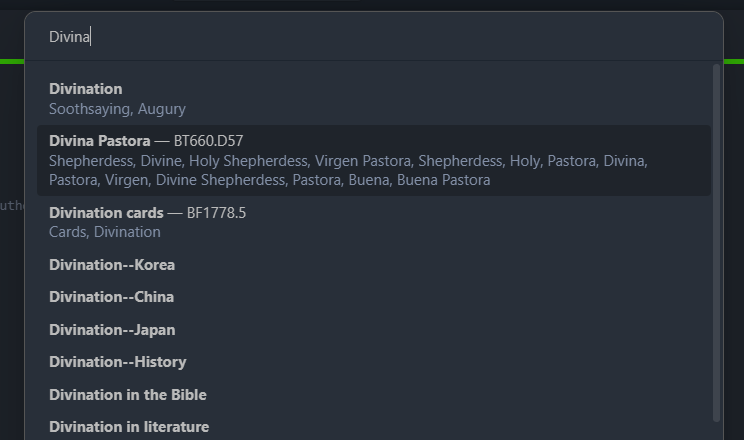
The plugin will start filtering out Subject Headings. Note that sometimes a Subject Heading will have a subdivision indicated by two dashes and a narrower splice of that Subject, often subdividing the topic by time or geographic location but can be divided by any thing that makes sense. Select a topic that applies to your open note and look at the frontmatter.
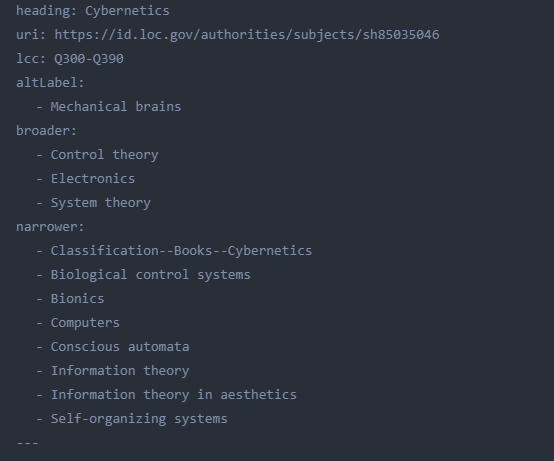
If the note already has any of the YAML keys present, the values will be over written with the ones related to the new Subject Heading.
heading: the primary Subject Heading the note belongs to
uri: web link to the Subject Heading page on the Library of Congress website
lcc: an index number used by the Library of Congress, probably not too useful for Obsidian users
altLabel: other comman names for the same Subject Heading
broader: Larger topics that the Subject Heading “belongs” within
narrower: Smaller topics that “belong” to the Subject Heading
Also, in the settings you can change the name that the plugin uses for the keys (Potentially allowing for some interaction with other plugins or just for personalization reasons) or leave the name of a key blank to not have it populate.
Now What?
Now you have a simple and pain free way to go through a controlled vocabulary and categorize your notes. Even further, recategorizing a note is also painless. Now, using a simple Dataview query we can do some neat, automated things to allow us to explore our vaults.
```dataview
LIST rows.file.link
FROM "Cards"
WHERE heading
GROUP BY heading
SORT heading ASC
```This query is enough to give us a nested list view of all of the notes FROM a specific folder, WHERE there is a heading frontmatter key, GROUPing notes with the same heading together, and SORTing them alphabetically by heading.
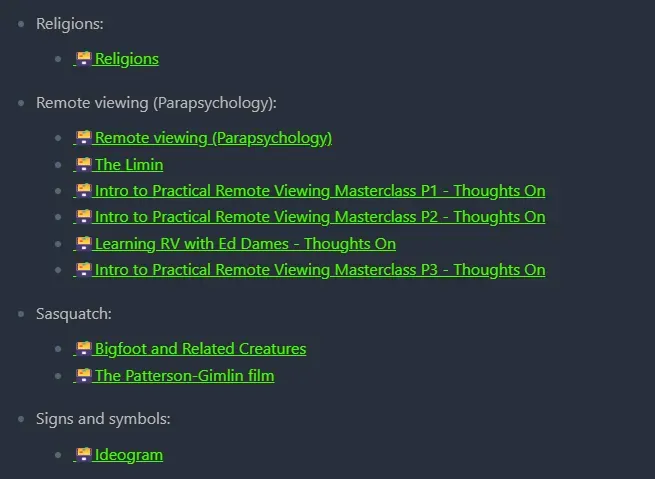
Putting a Dataview query in default note templates you use can be an easy way to include a footer with related notes that gets automatically populated. Maybe list other notes with the same Subject Heading, maybe list any notes that share a broader parent topic for a slightly wider list.
