My own Vault is not too fancy but it works for me. Below is a brief list of plugins that are used across the vault and in each section will be additional plugins that are specific to that area.
General Plugins/Theme
- MagicUser Theme: https://github.com/drbap/magicuser-theme-for-obsidian
- Style Settings (For MagicUser): https://github.com/mgmeyers/obsidian-style-settings
- Calendar: https://github.com/liamcain/obsidian-calendar-plugin
- Templater: https://github.com/SilentVoid13/Templater
- Tasks: https://github.com/obsidian-tasks-group/obsidian-tasks
- Dataview: https://github.com/blacksmithgu/obsidian-dataview
- Periodic Notes: https://github.com/liamcain/obsidian-periodic-notes
- Waypoint: https://github.com/IdreesInc/Waypoint
- Folder Notes: https://github.com/LostPaul/obsidian-folder-notes
- Force Note View Mode: https://github.com/bwydoogh/obsidian-force-view-mode-of-note
- Linked Data Vocabulary: https://github.com/kometenstaub/linked-data-vocabularies
- Home Tab: https://github.com/olrenso/obsidian-home-tab
File Explorer
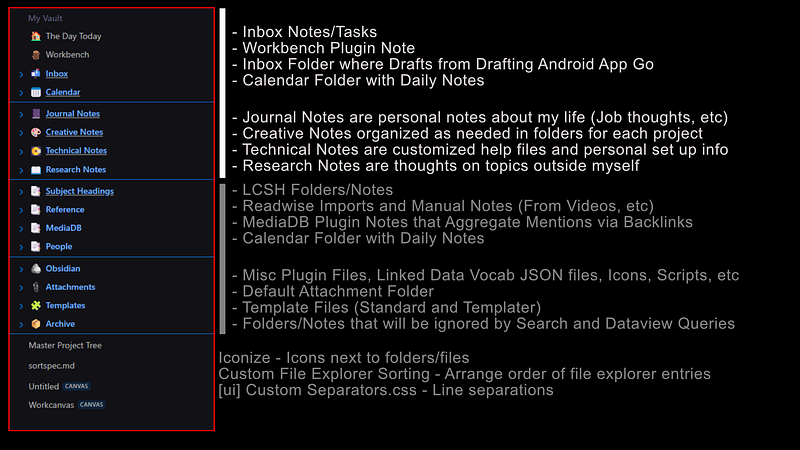
My Obsidian Vault’s File Explorer is split into two sections that I have documented above and I will go into more detail below. The basic breakdown is that the upper half, with the white notations, are notes that I write. The lower half with the gray notation are notes that I do not write.
- Iconize: Easily add icons to notes/folders in your File Explorer https://github.com/FlorianWoelki/obsidian-iconize
- Custom Sort: Order your notes and folders however you want https://github.com/SebastianMC/obsidian-custom-sort
- [ui] Custom Separators.css: Part of a massive collection of CSS Snippets for Minimal Theme, although at least the File Separators can be used fine with other themes https://github.com/replete/obsidian-minimal-theme-css-snippets/
Custom File Sort: sortspec.md
This sortspec.md file is read by the Custom Sort plugin and controls the order of both the root folder and the Creative Notes folder. The Creative Notes directory has an explicit set of folders that are kept at the bottom of the file list with any other folder — which would be folders for current projects I am actively working on. These projects are moved to a new directory when they are completed (or shelved).
---
sorting-spec: |
target-folder: /
The Day Today
Workbench
Inbox
Calendar
Journal Notes
Creative Notes
Technical Notes
Research Notes
Subject Headings
Reference
MediaDB
People
Obsidian
Attachments
Templates
Archive
%
sortspec
typing.otl
target-folder: Creative Notes
%
Animal Cracker TV
Random Idea Bits
Social Media Presence
Project Archive
obsidianEditingMode: source
---White Sections
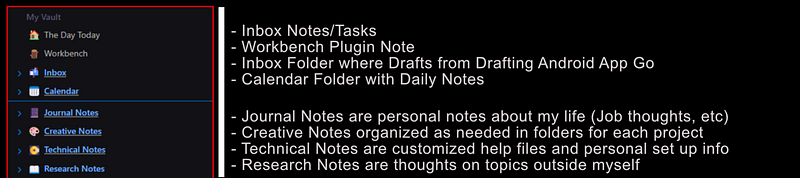
Task List Note
The top note, The Day Today, is basically a task list organized by when the task is due along with a count of notes in the Inbox folder.
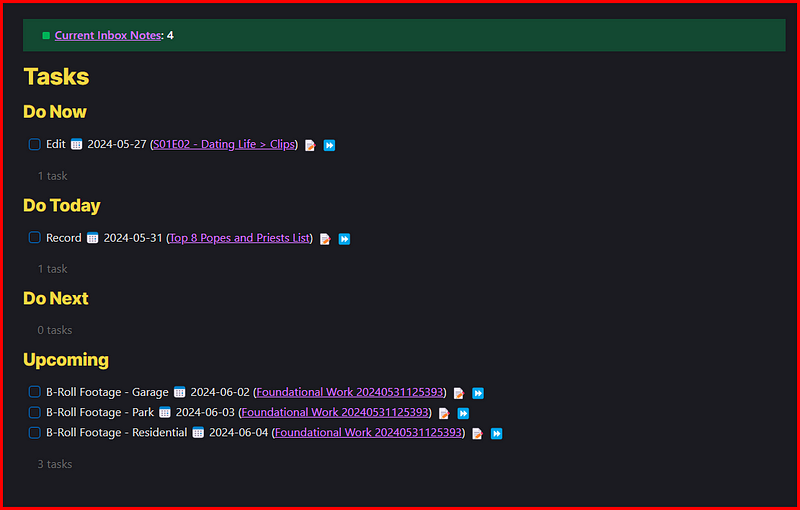
In the top green call out there is a number displayed. This is the amount of Notes in my Inbox folder (minus one, because of the Folder Note). This is done with an inline Dataview call.
Then there is a series of Task lists. This note will pull in only tasks that have a specific Due Date assigned. Sometimes I will list out tasks in a note but will leave out a Due Date so that they don’t pop up in this main list until I’m actually thinking about completing it. I also use Force Note View Mode to make sure that this note is always in Reading View when opened as the only interaction I have with this note is checking off tasks.
---
obsidianUIMode: preview
obsidianEditingMode: source
---
> [!b-green] [[Inbox|Current Inbox Notes]]: `$= dv.pages('"Inbox"').length-1`
# Tasks
## Do Now
```tasks
not done
due before today
```
## Do Today
```tasks
not done
due today
```
## Do Next
```tasks
not done
priority is high
```
## Upcoming
```tasks
not done
due after today
due before in one month
```Workbench Note
The second note is my Workbench note, a note that is managed by the plugin of the same name.
This plugin allows you to use the command palette or keyboard shortcuts to manipulate this note regardless of where you are in your vault or if you have this note open. When working on a creative project that requires real world information, I’ll be combing through related research notes I’ve made and copying/linking passages to the Workbench note to later use.
Inbox Folder
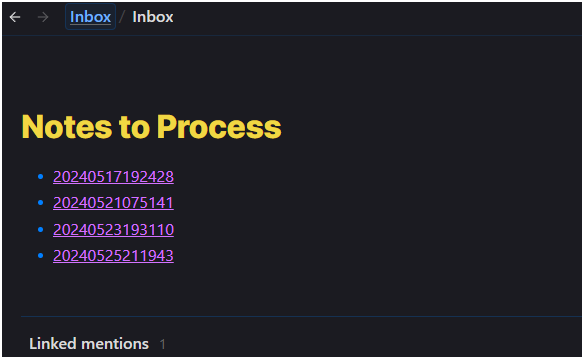
A folder with a Folder Note that uses the Waypoint plugin to list all the notes in the folder. The notes that get in the folder are from the Drafting Android app.
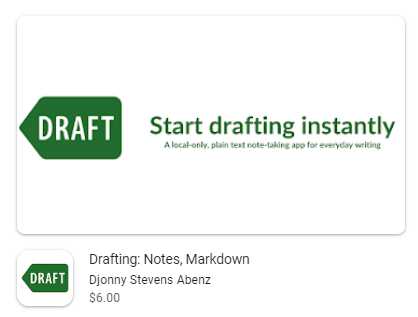
I set the default folder for new drafts into the Inbox folder inside the Obsidian Vault on my phone. Every time I tap on the Drafting icon on my phone it opens to a brand new file with the title set to a date/time formula. It’s great for quick, short notes because of this feature. You can set how long between draft creation that a new draft gets made. For example, you can have it so that it will open the previous draft you created if that file was created within X minutes but a fresh, empty draft will be created if opened after X minutes of the last draft creation.
For the drafts to actually sync to my desktop, I just make sure to open Obsidian Mobile at some point so Obsidian Sync can do its thing. After I create the initial Draft, I edit it in Obsidian if I need to and periodically, when at home, will do whatever I need to with the contents of these Inbox Notes and delete them or move them from the Inbox folder.
Calendar Folder
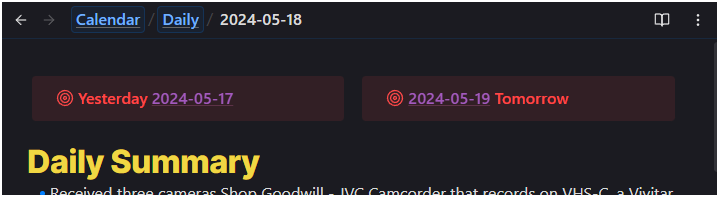
This folder stores my Daily Notes. I largely use them for personal journaling and jotting down things I might want to remember. Any notes related to creative projects go in notes more specifically appropriate note in the folder for that project but I will [[ Link ]] to specific dates from those notes. So the Daily notes are a combination of an unordered list of thoughts through out the day along with the backlinks provided by Obsidian that will point me towards other notes that are relevant to that date as well.
> [!multi-column]
>
>> [!target] Yesterday [[<% tp.date.now("YYYY-MM-DD", -1, tp.file.title, "YYYY-MM-DD") %>]]
>
>> [!target] [[<% tp.date.now("YYYY-MM-DD", 1, tp.file.title, "YYYY-MM-DD") %> ]] Tomorrow
# Daily Summary
_ _ _
# Tasks Due Today
```tasks
due on <% tp.date.now("YYYY-MM-DD", 0, tp.file.title, "YYYY-MM-DD") %>
```Aside from the list of daily thoughts there is a Tasks view that will list any Tasks that have that specific date as the due date via Templater tags within the Tasks view. Previous and next day links are in side by side callouts using a Modular CSS Layout snippet.
- MCL Multicolumn: https://efemkay.github.io/obsidian-modular-css-layout/multi-column/
I do not use Weekly or Monthly notes at the moment, although I like the idea of having them aggregate specific high points through out that week or month.
Journal Notes Folder
Notes about my personal life, organized in folders when needed. For example, I have a folder for current and some recent jobs where I make note of accomplishes, frustrations, and odd stories. In the folder note for those folders I’d have backlinks to Daily Notes where I jot stuff down as it happens which I will periodically go back through and rewrite or flesh out as a proper Journal note.
I also keep notes about my apartment or financials in here such as a list of big things to save up for, etc. I also might keep notes on video games I’m playing or tv/movies I have watched. I do not use a template for notes in this folder.
Creative Notes
This folder, because of the Custom Sort plugin, has a few folders and notes that are always sorted to the bottom of this list. These notes are things like: a catalog of social media accounts/websites, lists of idea tidbits or cool titles, etc. The folders all act like archives: A generic Project Archive where any ‘stand alone’ project folder goes once it is finished, a separate archive folder for YouTube videos, etc. Big, multipart projects get their own archive folder and then a different, generic archive folder for smaller projects.
Projects I am actively working on get their own folder and will always float to the top of the Creative Notes folder and get placed into an archive folder when completed.
Each project folder has a folder note with the template below, which gives me some callouts to populate with basic information and a dynamic tasks list of any task I put in a subsequent note, along with a listing of all notes in the folder courtesy of Waypoint.
---
obsidianUIMode: preview
obsidianEditingMode: source
---
# Overview
> [!b-green]+ Summary/Goal/End Product
> [!b-blue]+ Relelvant Links
- - -
# Tasks
```tasks
path includes <% tp.file.folder() %>
not done
due before in two weeks
group by filename
sort by path
hide backlink
# explain
```
- - -
# Directory
`<% "%% Waypoint %%" %>`The only template I use is one that prompts me for a note title when I create a new note (More specifically, a note named “Untitled”) and then renames the note with what I put in the prompt along with a timestamp. This is just so I can name the files very generic names like “Outline” or “Draft” and not worry about name collision while also making it very obvious which files were created most recently.
<%* let title = tp.file.title
if (title.startsWith("Untitled")) {
title = await tp.system.prompt("Title");
await tp.file.rename(title + " " + tp.date.now("YYYYMMDDHHmmSS"));
} %>
# <% title %>Technical Notes
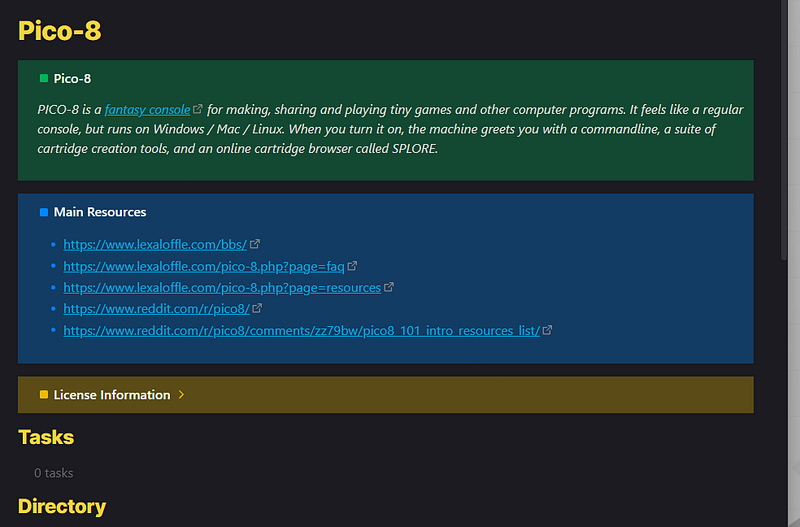
My Technical Notes folder is my own personal help files for software and hardware. As I’m learning something new I make note of anything that isn’t 100% intuitive, any errors I come across with their solutions, and documentation of any custom plugins or similar that I set up. These notes have no set template and just take the form of whatever best fits — An unordered list, paragraphs with headers, a series of photos showing a wire connection setup, etc. Typically, each piece of software or hardware will have its own folder using the template below, which is almost identical to the Creative Notes Folder note template above.
---
obsidianUIMode: preview
obsidianEditingMode: source
---
# Overview
> [!b-green]+ Program Summary/Use Case
> [!b-blue]+ Main Resources
> [!b-yellow]- License Information
- - -
# Tasks
```tasks
path includes <% tp.file.folder() %>
not done
due before in two weeks
group by filename
sort by path
hide backlink
# explain
```
- - -
# Directory
`<% "%% Waypoint %%" %>`The three callouts at the top, using specific callouts from the Magic User theme in this case, each hold some basic information such as an overview of the purpose of the software, links to resources I might need to check when I need help, and any purchase information such as license key/download link/etc.
Then, there is a Tasks call that will pull out any tasks I’ve put in notes in that folder, along with a directory list provide by the Waypoint plugin.
Research Notes
Research Notes are anything I write that isn’t personal, creative, or related to a specific piece of technology. I use no template by default but I do have some I might apply that will put in certain headings that I might use frequently but, ultimately, these are usually just text, links, and sometimes images. Often I start with a general overview of the concept and then drill down into whatever parts deserve more information with subheadings. Underneath each section I will link back to the Readwise import note that the information comes from. If a subheading is particularly long then that might become it’s own note with a short overview left in the previous note that links to the new note.
I don’t currently use subfolders or MOCs but as I get more notes that is something I would reevaluate in the future. Currently, aside from the links that connect notes together, I do tag notes (I use a nested tag within #Topic/ ) in a casual way with accordance to however my brain sees fit to categorize a note. I also will use the LCSH plugin to assign Subject Headings to research notes although that is more out of enjoyment and interest in the subject headings.
Grey Sections

Subject Headings
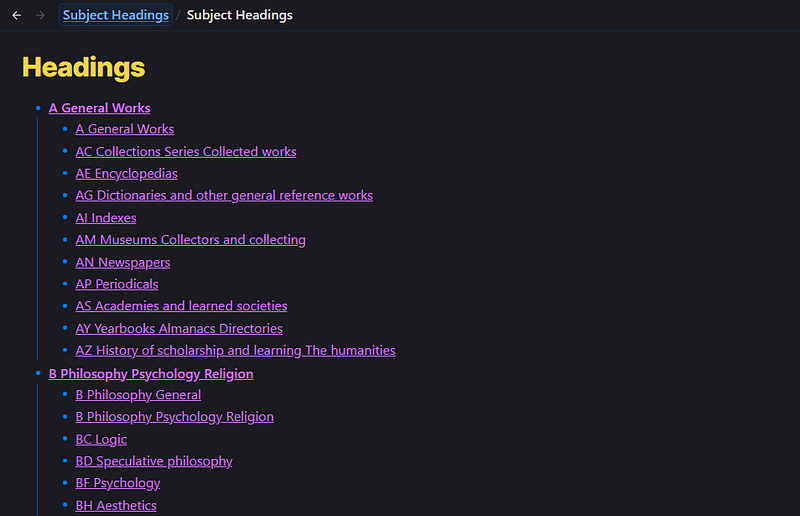
This folder holds a series of subfolders and notes relating to the Library of Congress Subject Headings method of organization. This directory structure is automatically created via a powershell script on github. Each note will have a backlink to any note that is categorized by the LCSH plugin.
- Automated LCC FOlder Creation: https://github.com/llZektorll/LCC_Folder_Maker
- My Own Video About the Plugin: https://www.youtube.com/watch?v=NfCIn1M4bOk
Reference
The Reference folder houses all of my Readwise imports. I am a big fan of Readwise’s Reader app and anything I can send to that I will (Otherwise I’ll save the link to a Draft that will get synced to my Inbox Notes).
- Official Readwise Import Plugin: https://github.com/readwiseio/obsidian-readwise
- My Own Video About Customizing Your Readwise Imports: https://www.youtube.com/watch?v=9gIgJFIXA-E&t=4s
- My Own Video About Using Snipd to Send Podcast Clips to Readwise: https://www.youtube.com/watch?v=jVdB83l8nRE
MediaDB
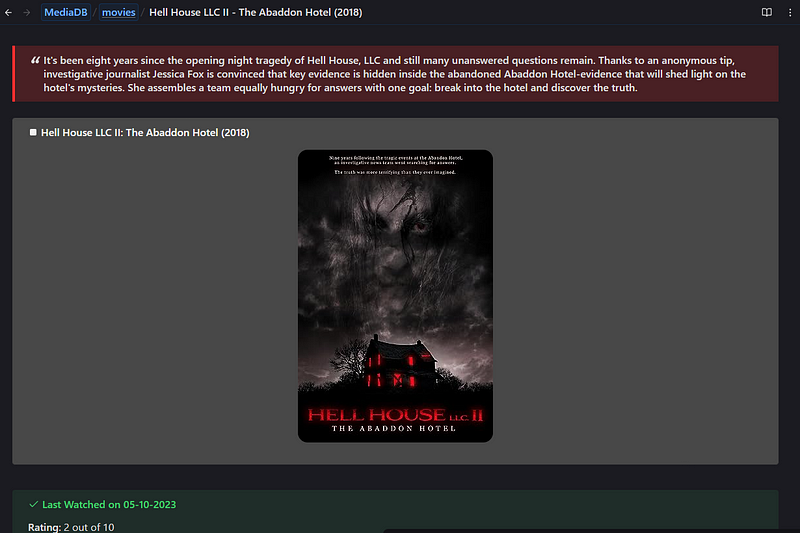
MediaDB is a plugin that will pull information from various online sources and place them into a note for you. You can create notes based on movies, tv series, anime/manga, games, music and wiki articles, and import them into your vault. I use this plugin to track and rate what I watch and play.
- MediaDB Plugin: https://github.com/mProjectsCode/obsidian-media-db-plugin
> [!q-red] DESCRIPTION
> [!m-gray] `$= dv.current().title` (`$= dv.current().year`)
`$= '.image + ')'`
```dataviewjs
if (dv.current().watched) {
dv.paragraph(`> [!SUCCESS] Last Watched on ${dv.current().lastWatched} \n **Rating**: ${dv.current().personalRating} out of 10`);
} else {
dv.paragraph(`> [!WARNING] not yet watched`);
}
```
**Genres**:
```dataviewjs
dv.current().genres.length === 0 ? dv.span(' - none') : dv.list(dv.current().genres)
```
```dataviewjs
if (!dv.current().released) {
dv.span('**Not released** The movie is not yet released.')
}
```
**Online Rating**: `$= dv.current().onlineRating`
**Duration**: `$= dv.current().duration`
**Premiered**: `$= dv.current().premiere`
**Producer**: `$= dv.current().producer`People
Here is a folder that holds notes named after people I know in real life. Whenever mentioning someone in a Journal, Creative, or Daily note I will link to their note in here and use the backlinks as a catalog of references to them. I will also include simple information on them that I might not always remember, like their birthdays and things like that.
Obsidian, Attachments, Templates, Archive
Stuff that needs to go somewhere. Obsidian will have random files needed for certain plugin functions like icon sets, the Linked Data Vocabulary JSON files, JS scripts, etc.
Attachments is a folder where all images, PDFs, etc are placed in automatically.
Templates has my note templates that I or plugins will need to use.
Archive is a folder where I can place any note or folder in and it will disappear, but not be gone. The Archive folder is “Excluded” in the Obsidian settings so it won’t show up in Graph View, Search, or Unlinked Mentions and I also deliberately have any dataview query I use exclude looking at notes in the Archive folder.
That’s All Folks
Take a look at my YouTube where I talk about Obsidian and other stuff. Leave me any questions there or on this article and I will try to answer all I can.



